
SoftBankの契約更新月に、mineo(マイネオ)に切り替えることを決意しました。mineo(マイネオ)は格安SIMを提供しているケイ・オプティコム傘下の通信事業者。携帯料金が格段に安くなるということで、嬉しいです。
すでにMNP取得、SIMロック解除、mneoエントリーコードを取得し、mineo(マイネオ)への申し込みも終わらせています。
それらの経過については、記事にしていますのでお時間があるときにご覧いただければ幸いです。記事下の「まとめ」に表示しておきます。
今回は、申し込み後の経過について記事にまとめます。
※経過についてはiPhone7の場合を示しています。
mineoでんわサービス 手続き完了のお知らせ
「mineoでんわ」とは、通常の通話料金(20円/30秒)が半額の10円/30秒で利用できるようになるmineo(マイネオ)の通話サービスです。このサービスには無料で加入することができます。
「mineoでんわ」の詳細についても記事下の「まとめ」に表示しておきます。
mineo(マイネオ)への申し込みの翌日には申し込み手続きの完了メール、その翌日には「mineoでんわサービス 手続き完了のお知らせ」メールが届きました。
お知らせ以外にも、専用アプリ「mineoでんわ」を下記URLからダウンロードしてくださいと示されていたので、App Storeでアプリを入手(AndroidはGoogle Playで入手)。
出荷完了のお知らせ
「mineoでんわ」に関するメールと同日、出荷完了のお知らせメールが来ました。
サービス申し込みが3月20日(水)で、3月24日(日)にはSIMカードが届きました。
申し込みから到着まで全くストレスはありませんね。
どこでストレスを感じたかというと、SoftBankの店舗に行って、店員さんからSIM解除やMNP予約番号を発行してもらうときが1番ストレスを感じました。1人目の店員さんの説明が全然紳士的ではなかったので、あとで別の方に説明をしてもらうほどです。しかも「あれっ?iPhone7は携帯のMy SoftBankからMNP予約番号の手続きはできないのか~。あっ、そうでした!!」って言ってました。
SIMカード到着
送られてきた封筒の中身を少しお見せします。
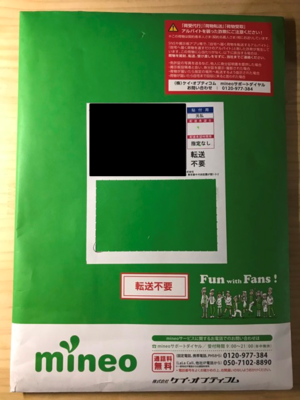


SIMカードを自分で付け替えることは初めてですし、注意事項に「IC(金属部)に触れないように手袋などを着用してSIMカードを取り外して下さい」と書かれていたので、少し不安に。
送られてきたSIMカードはnanoサイズ、microサイズで取り外すことが可能でした。私のiPhone7のSIMカードは、nanoサイズなので、この大きさに合わせてSIMを取り外しました。SIMの取り外しは、枠に切れ込みが入っていますのでけっこう簡単に取れました。
次は、送付された書類の「mineoご利用ガイド」の出番です。これに沿って初期設定を進めていきます。
初期設定
初期設定で行ったことは以下の5つです。
- MNP転入切り替え手続き
- SIMカードの取り付け
- ネットワーク設定
- メール設定
- メールアカウント設定
MNP転入切り替え手続き
step
1マイページにアクセス
申し込み時に作った「eoID」と「eoパスワード」を入力し、ログインします。
step
2「登録情報の変更/サポート」から「MNP転入切替/回線切替手続き」をタップ
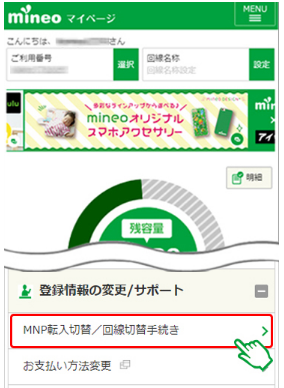
step
2SIMカード台紙記載の「ICCD/製造番号」の下4桁を入力後、「回線切替」をタップ
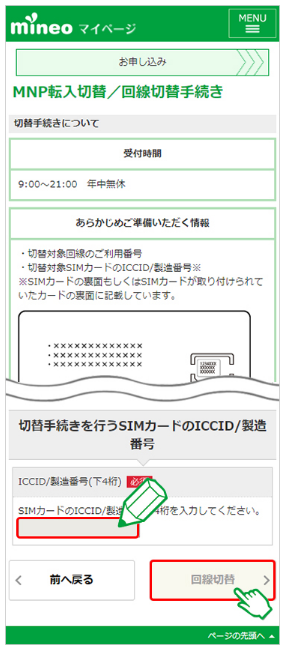
メモ
ICCD/製造番号
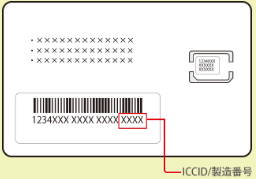
※「回線受付メール」の受信後、au(Aプラン)とdocomo(Dプラン)は約30分、SoftBankプラン(Sプラン)は約1時間で回線切り替えが完了しますので、時間を置いてテストコールをします。AプランとDプランは「111」、Sプランは「11112」へダイヤルします(通話無料)。
SIMカードの取り付け
送付されてきたSIMカード台紙から、サイズに合わせてSIMカードを取り外します。不安な場合は、お使いの携帯のSIMカードを取り出して大きさを確認すると良いかと思います。
取り外し方は以下のようになります(※iPhoneの場合)

SIMの大きさが確認できましたら、その大きさに合わせてSIMカードを取り外します。
私の場合は「Nanoサイズ」でしたので、以下の写真の右図のようになります。

ネットワーク設定
step
1プロファイルをインストールする
設定を行うiOS端末で下記QRコードを読み取ります。
(もしくはSafariでhttps://mineo.jp/apn/mineo-a2.mobileconfigにアクセス)

○ iPhone 5s/5cをご利用の場合
(もしくはSafariでhttps://mineo.jp/apn/mineo-a1.mobileconfigにアクセス)

※この設定は、Aプラン・Dプラン・Sプランのそれぞれで用意されています。
step
2「プロファイルをインストール」の画面が開くので、「インストール」をタップ
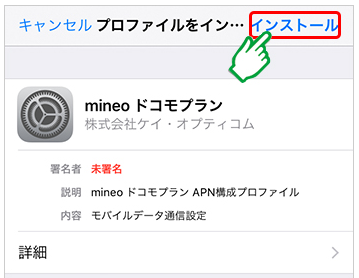
step
3「パスコード」を入力
パスコードは、iPhoneを起動するときの暗証番号。もし設定していない場合は不要。
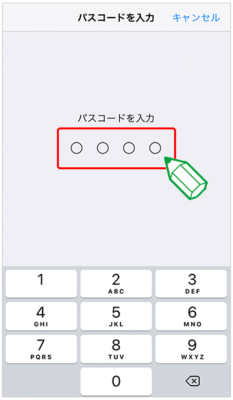
step
4警告画面を確認し、「インストール」をタップ
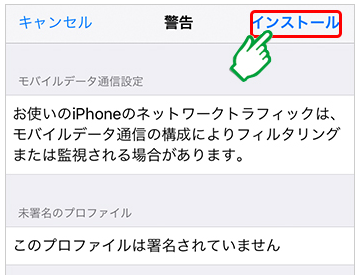
step
5「インストール」をタップ
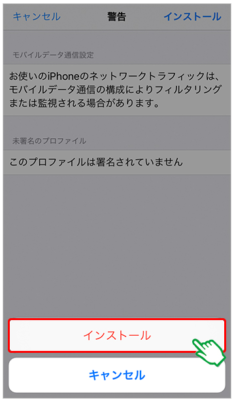
step
6「完了」をタップ
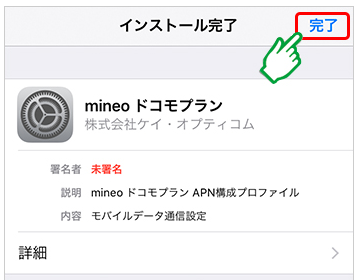
※これで、ネットワーク設定は完了です。端末を再起動させ、インターネットへの接続が正常に行えることを確認します。
メールアドレスの変更
mineoのアドレスが付与されているので、アドレス変更で@より前を変更します。
step
1mineoマイページにアクセス
step
2「ご利用状況の確認」⇒「ご契約内容紹介」をタップ
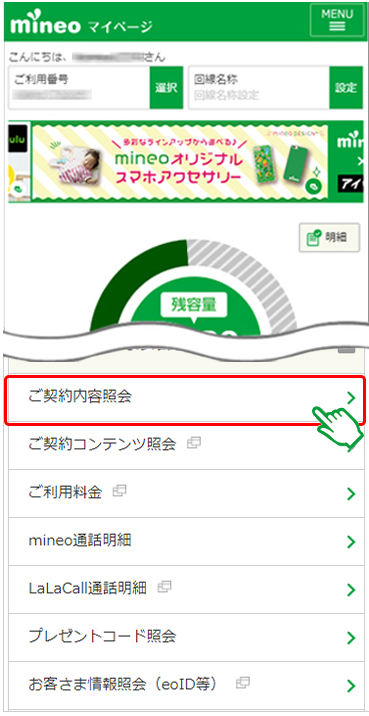
step
3「メールアドレス変更」をタップ
メールアドレスとパスワードを確認します。メール欄に表示された内容を確認し、パスワードを控えておきます。
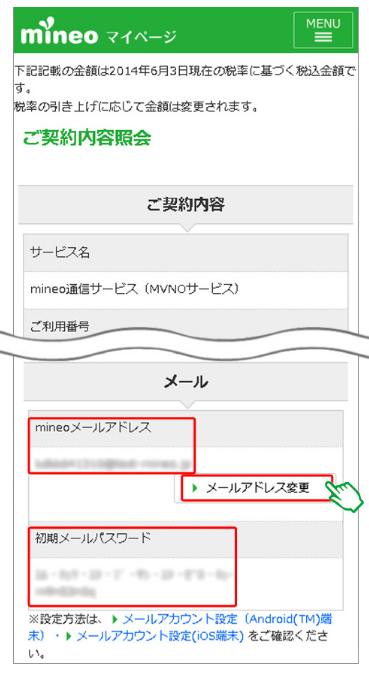
step
4「新しいメールアドレス」に希望するメールアドレスを入力
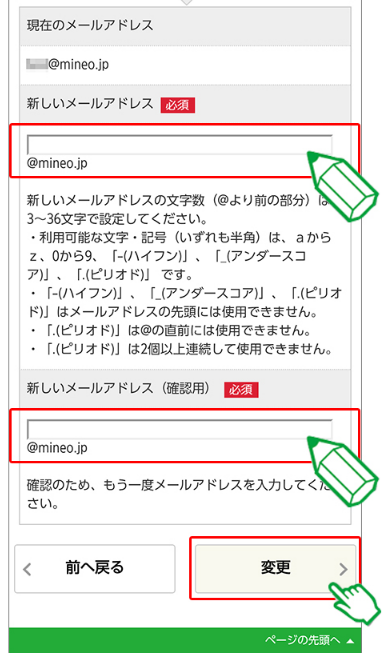
最後に、「変更」をタップして終了です。
メールアカウント設定(iOS端末)
step
1safariで以下にアクセスする
https://mineo.jp/r/guide/ios_mail.html
step
2「mineoメール構成プロファイルのダウンロード」をタップ
step
3画面に従いログインする
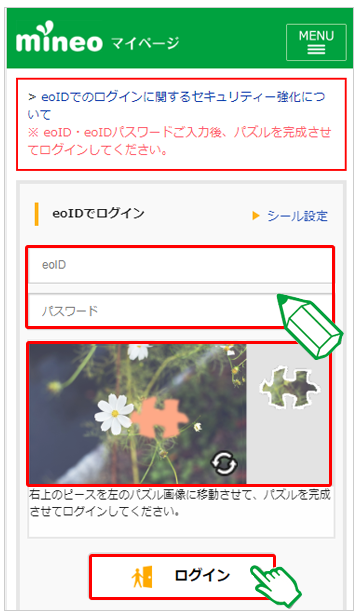
step
4ご利用の番号を選択し「決定」をタップ
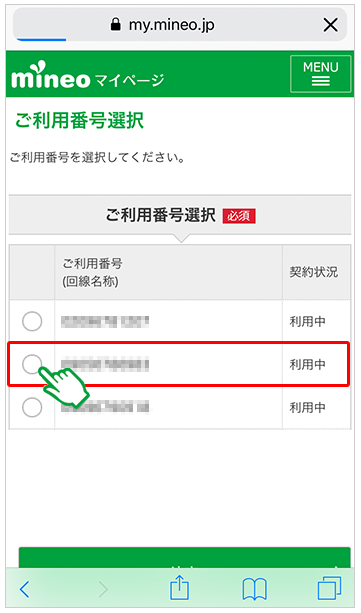
step
5警告画面を確認し、「許可」をタップ
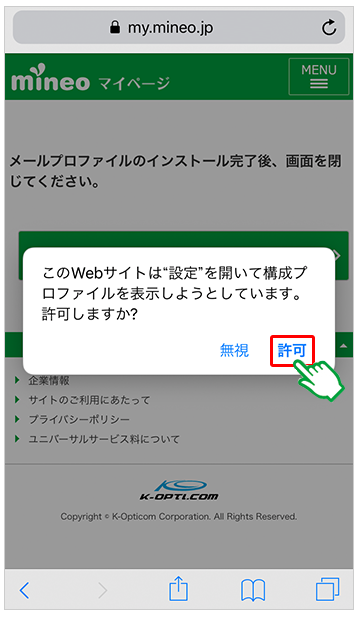
step
6「インストール」をタップ
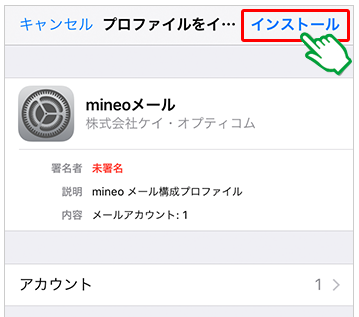
step
7「パスコード」を入力
パスコードは、iPhoneを起動するときの暗証番号。もし設定していない場合は不要。
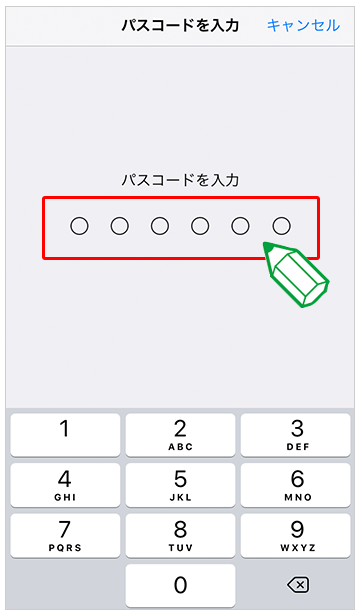
step
8「インストール」をタップ
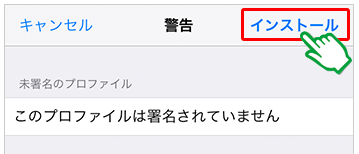
step
9「インストール」をタップ
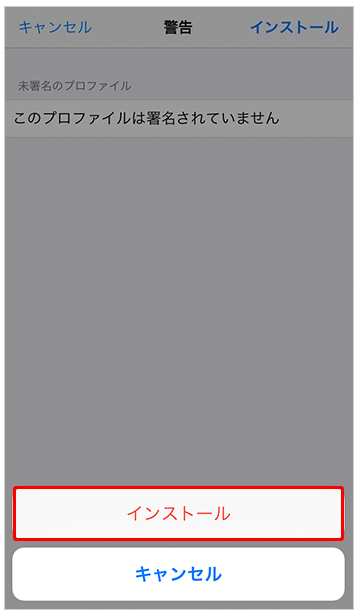
step
10名前を入力し、「次へ」をタップ
ここで入力された名前がメールの送信者名(差出人名)になります。ニックネームなど自由に入力することができます。
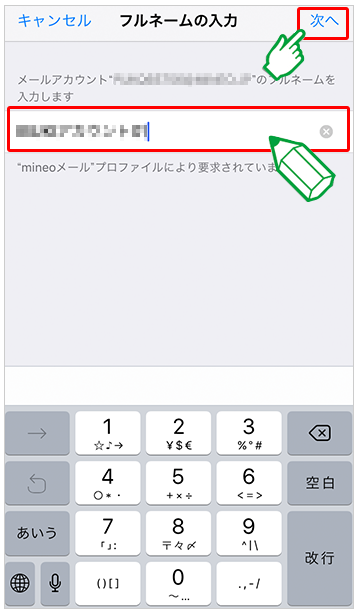
step
11「パスワードを入力」画面が表示されたら、メールの「パスワード」を入力し、「次へ」をタップ
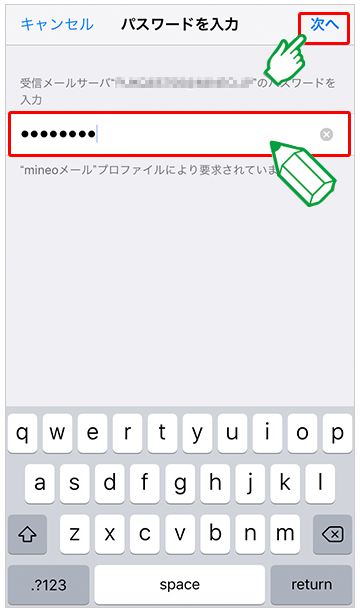
step
12「完了」をタップ
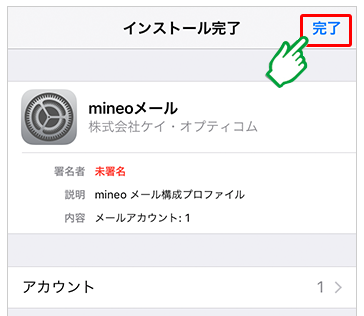
以上で、自分のメールアカウントにmineoのアカウントが追加されています。
まとめ
初めてWebを通して携帯を契約しました。店舗に行けばすぐに契約/利用できることもあり、少々不安でしたが、申し込みも簡単だったし、SIM到着までの期間も非常に短かかった。ストレスは全く感じませんでしたね。
逆に、店舗に行くと「たまに」ですが、嫌な思いをすることもあります。店員さん自身もよくわかっていないプランの説明をしてきて、少し質問すると困る人。自分の覚えた知識をベラベラしゃべりまく人。高圧的な人。高圧的で声が大きい人。聞いたことに対して別の内容も盛り込んで回答してくる人。
Webでの申し込みは、そんな店員に出会う確率が減らせます。これもメリットですね。
設定をしながら、Lineデータのことが気になっていましたが、データがSIMに記録されているわけではないので、SIMを変えたからといってLineの記録がなくなるわけではなかったです。
Line以外も何も変わっていませんでした。良かったー。
mineo(マイネオ)のおトクな申し込みについて
-

-
mineo(マイネオ)の格安SIMで携帯料金を安く、お得に契約する方法
携帯料金を安くしたいけれど、格安SIMってよくわからないという方や、mineoについて興味あるけれどメリットとデメリットがわからないという方に向けて記事を書いています。またmineoへの乗り換えと登録 ...
続きを見る
-

-
格安SIM、mineo(マイネオ)とストレスなく契約する方法
大手キャリアから格安SIMに乗り換えるとき、ショップに行けば店員さんが教えてくれるので、比較的スムーズに契約できます。例えば、有名なY!mobileやUQ mobileだと店内にブースが設けられたりし ...
続きを見る
「mineoでんわ」について
-

-
こんなにも便利でお得!「mineoでんわ」の料金や機能、音質
携帯を大手キャリアからmineo(マイネオ)の格安SIMに乗り換えるため、mineo(マイネオ)についていろいろ調べるかと思います。 「mineoでんわ」もそのうちの1つ。 「mineoでんわ」は、普 ...
続きを見る
それでは、ここまで読んでいただきありがとうございました。
※記事内に広告が出て読みにくくなっているかもしれませんがご容赦いただければ幸いです。また、良記事を皆さんに提供できるよう努力いたしますので、応援していただけると嬉しいです。
