
WING(Affinger5)のテーマのアップデート通知をWordPressに表示させ簡単に更新する方法
通常は、WING(Affinger5)のテーマが更新されると、購入先のinfotopからメールでお知らせ通知があります。
以下に送られてくるメールの例を示します。
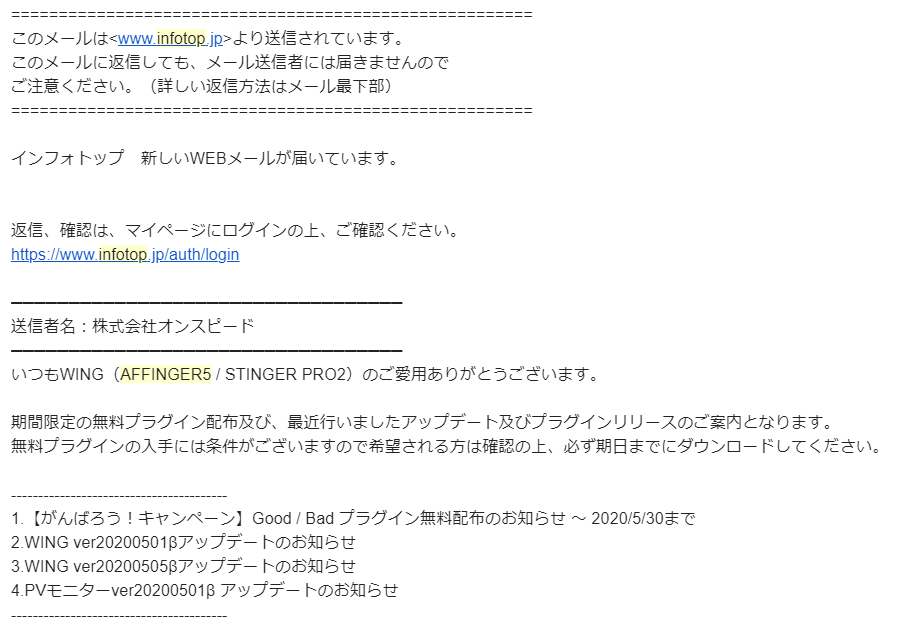
このメール内にあるテーマのアップロードに関するURLをクリックし、テーマのアップロード作業をするのですが、すこし面倒です。まず、あまりログインしないので、テーマの更新毎にSTINGER STOREにアクセスし、その都度ログインのためにパスワードを探し出すのが面倒です。しかし、WordPressの管理画面から簡単にアップデートする方法があります。一度、設定すれば、更新時に通知してくれるので、クリックするだけで済みます。
WING(Affinger5)のテーマのアップロード方法
step
1STINGER STOREにアクセス
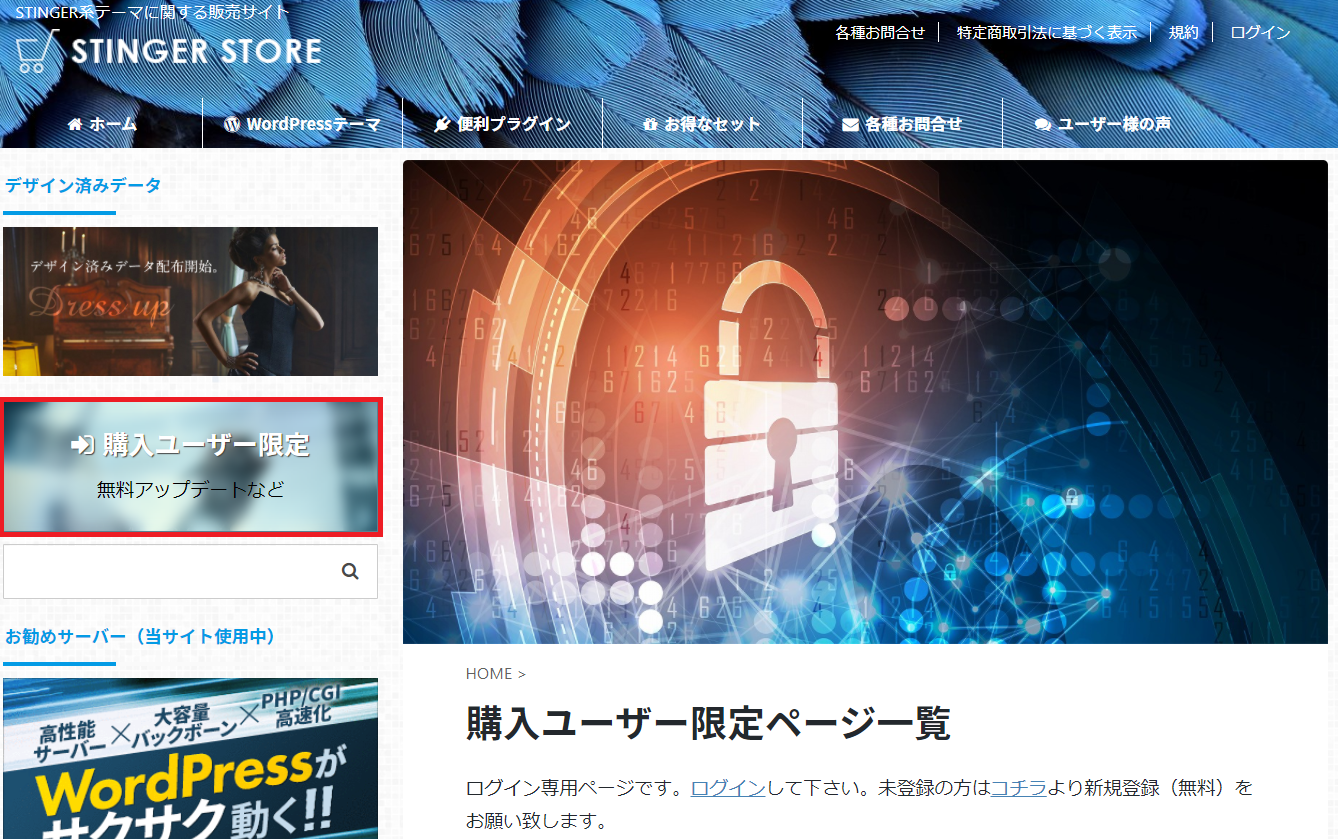
https://on-store.net/wing-update/にアクセスし、写真内の赤枠からログインします。このとき、メールアドレスとパスワードが必要になります。
step
2WING対応-テーマアップローダー5をダウンロード

「WING最新版のアップデート方法」のページに行きましたら、下にスクロールして「1. 購入ユーザー限定ページ」に移動してください。上の写真にあるように、各自購入した商品の箇所をクリックして、「WING(AFFINGER5版)購入ユーザー限定ページ」に移動します。

「WING(AFFINGER5版)購入ユーザー限定ページ」の中段にあります「方法1.テーマアップローダー5(WING対応)によるアップデート」から、テーマアップローダーがダウンロードできます。
注意ポイント
テーマアップローダー5について、WordPress5.5以上では使用できないとのことです。
step
3WING対応-テーマアップローダー5をWordPressに追加
WordPress管理画面 > プラグイン「新規追加」 > プラグインのアップロード

ダウンロードしたファイル「theme-upload-updater」を解凍せずにアップロードし、有効化しましょう。
step
4更新通知パスワードの入力

WordPress管理画面 > Affinger5管理 > その他
赤枠の更新通知パスワードにパスワードを入力し、保存をして終了になります。このパスワードは、上記のStep2で紹介した「WING(AFFINGER5版)購入ユーザー限定ページ」に示されています(定期的にパスワードが変更されるので、それぞれ確認してください)。
まとめ
この方法だと、WING(AFFINGER5)にアップロードがあったときに、WordPress上に表示されますので楽に更新できます。どのように表示されるのか見てみましょう。
WordPress管理画面 > ダッシュボード > 更新
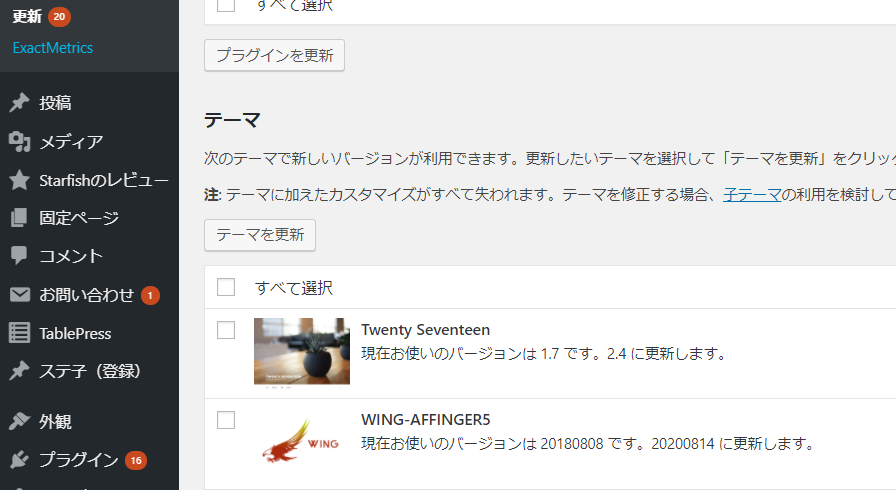
「テーマを更新」の箇所に、WING-AFFINGER5も追加されていますね。
