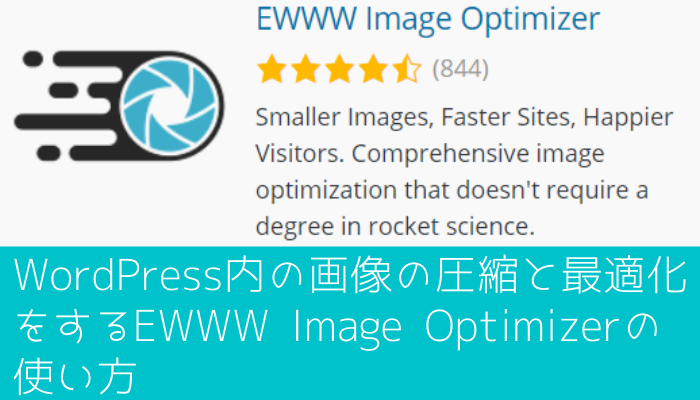
WordPress内の画像の圧縮と最適化をするEWWW Image Optimizerの使い方
EWWW Image Optimizerは、WordPress内の画像を圧縮・最適化してくれるプラグインです。使い方は非常に簡単ですので、このプラグインを実装することをお勧めします。まずは、EWWW Image Optimizer実装のメリットについて示します。
EWWW Image Optimizer実装のメリット
EWWW Image Optimizerのメリット
- これまでWordPress内に蓄積された画像(メディア)の圧縮・最適化を一括で行ってくれる。
- メディアを追加する度に圧縮・最適化を行ってくれる。
- 画像圧縮・最適化によりサイト表示速度がアップし、SEO対策になる。
以上のようなメリットがありますので、このプラグインをWordPressに入れておいて損はないはずです。
EWWW Image Optimizerのインストール
「WordPressサイドメニュー」 > 「プラグイン」 > 「新規追加」

上の写真の赤枠に示されるように、「EWWW Image Optimizer」を検索し、「今すぐインストール」をクリック、そして「有効化」します。
EWWW Image Optimizerの設定方法
「WordPressサイドメニュー」 > 「設定」 > 「EWWW Image Optimizer」
ベーシックタブ

ベーシックタブでは、画像最適化の基本設定が行えます。上の写真の赤枠以外は、デフォルトのままで大丈夫です。赤枠にある「メタデータを削除」の項目についてのみチェックします。「メタデータを削除」にチェックを入れることで、写真に保存されている不要なデータ(例えば、撮影日時、場所など)が自動的に削除されます。不要なデータが削除されるので、画像データがより小さくなります。
変換タブ

変換タブでは、画像の形式変換について設定できます。しかし、画像形式を変換した場合に、低画質になる可能性もありますので、上の写真の赤枠以外はデフォルトのままで大丈夫です。赤枠の「コンバージョンを非表示」のみチェックを入れます。ここにチェックを入れることで、画像形式が自動的に変換されないようになります。
以上で、EWWW Image Optimizerの設定は完了になります。
EWWW Image Optimizerの使い方
EWWW Image Optimizerは、インストール後にWordPressのメディアに新たに追加された画像に対して、自動的に画像の圧縮および最適化を行ってくれます。ここでは、WordPress内にある既存の画像を対象にした圧縮および最適化の方法を紹介します。
step
1「メディア」から「一括最適化」を選択する
「WordPressサイドメニュー」 > 「メディア」 > 「一括最適化」

step
2「最適化されていない画像をスキャンする」をクリック

step
3「X点の画像を最適化」をクリック

私の場合、使用していない画像も多く残っているせいで、最適化の対象となった画像数は9,871点でした。
最適化に費やした時間

最適化にかかった時間は上の写真にある通り、約3時間です。
最適化の結果

最適化により、100 MB以上が削減されています。
これまであまり意識してきませんでしたが、画像ファイルについてまだ精査する必要がありそうです。画像データが小さくなれば、サイト表示速度が上がり、SEO対策の向上にもつながりますよね。
