サーチコンソール(Search Console)とは
主にはGoogleさんに自分のサイトをお知らせするためのものなので、サイトを運営していく上でサーチコンソールの登録は必須です☆
サーチコンソールの登録方法は非常に簡単です♪
サーチコンソールのサイトに行く
まずはサーチコンソールを検索し、サイトへ行きます。
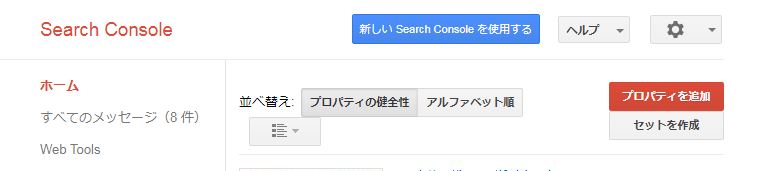
上の図の右側にある「プロパティを追加」をクリックします。
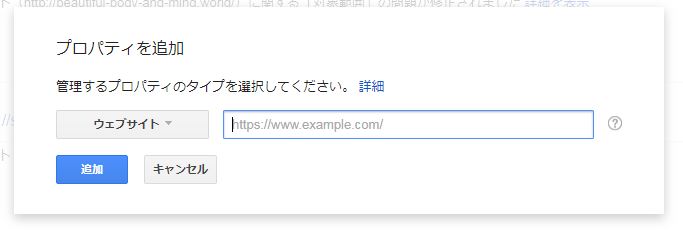
「プロパティを追加」をクリックすると、上図のようにウェブサイトを入力する画面が出てきますので、サイトURLを入力して、「追加」ボタンをクリックします。
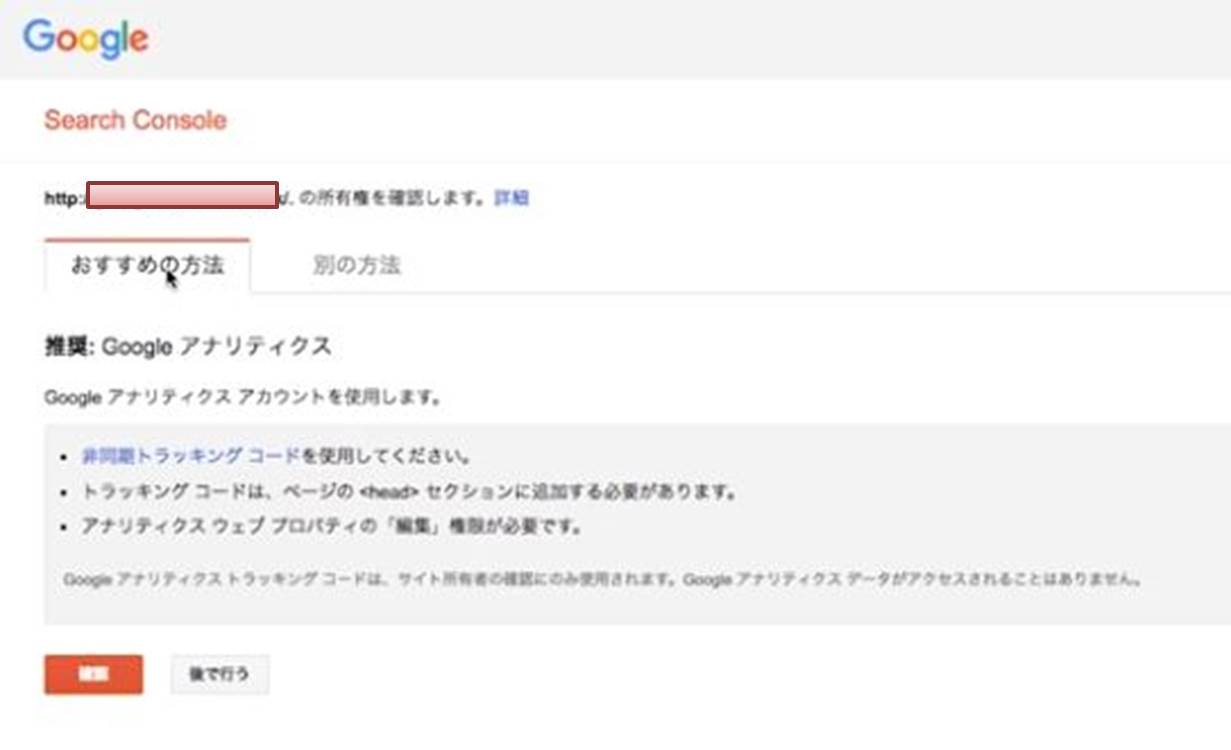
この画面で、自分のサイトの所有権を確認してもらいます。
所有権を確認してもらうための方法は「おすすめの方法」と「別の方法」の2種類ありますね。
今回は、簡単な「おすすめの方法」を選択しましょう。
前の記事でGoogleアナリティクスアカウントを登録しています。
-
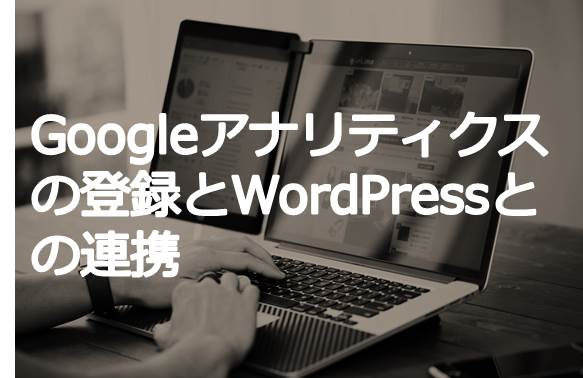
-
Googleアナリティクスの登録とWordPressとの連携方法
Googleアナリティクスとは Googleが提供している無料のアクセス解析のことです♪ Googleアナリティクスにサイトを登録すると、サイトに訪れたユーザーの行動がデータ化され、確認できるようにな ...
続きを見る
その時のGoogleアカウントを利用して、自分のサイトの所有権を確認してもらう方法です。
(Googleアナリティクスにログインしておいた方が無難でしょう)
「おすすめの方法」から、下部にある「確認」ボタンをクリックしましょう。
すると、「所有権が確認されました」という文言が示されるので、「続行」ボタンをクリックします。
これでサーチコンソールの登録は終了となります\(^o^)/
続いて、サーチコンソールへ自分のサイトのサイトマップを送るための作業に移ります。
WordPressで「XMLサイトマップ」をインストールしよう
「XMLサイトマップ」は、「All in One SEO Pack」→「機能管理」からプラグイン「XMLサイトマップ」をインストールできます。
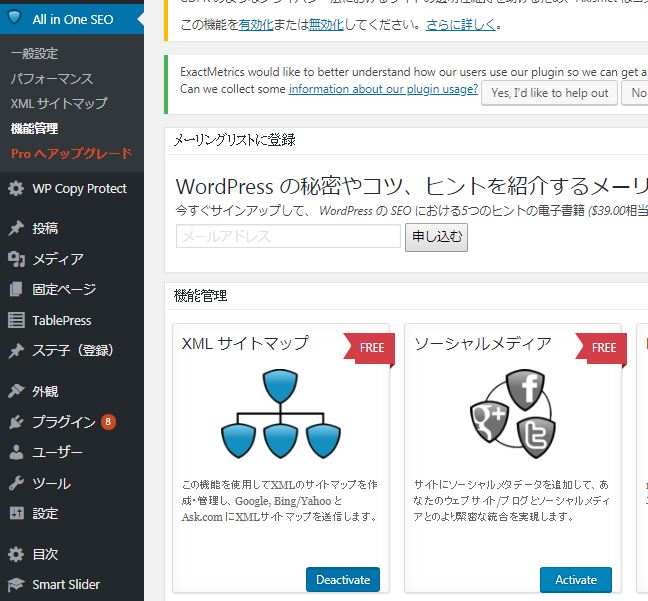
上の図の「XMLサイトマップ」をクリックして「Activate」を「Deactive」にします。
次に、サイトマップを送信するためのプラグイン「Google XML Sitemaps」をインストールし、有効化します。
WordPressの管理画面の左メニューの「設定」に「XML-Sitemap」が表示されるので、クリックします。
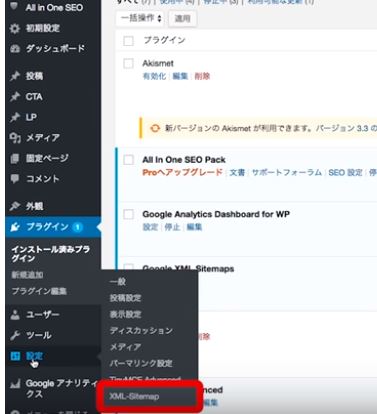
次の画面に移動し、選択項目が沢山ありますが、全てデフォルトのままでオーケーです。
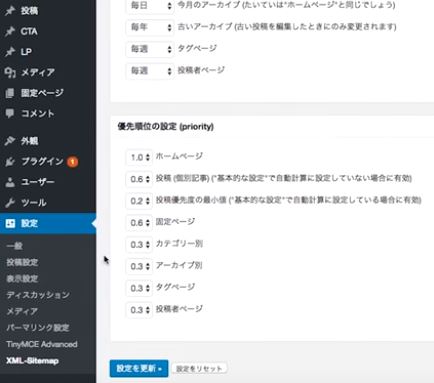
「設定を更新」ボタンをクリックします。
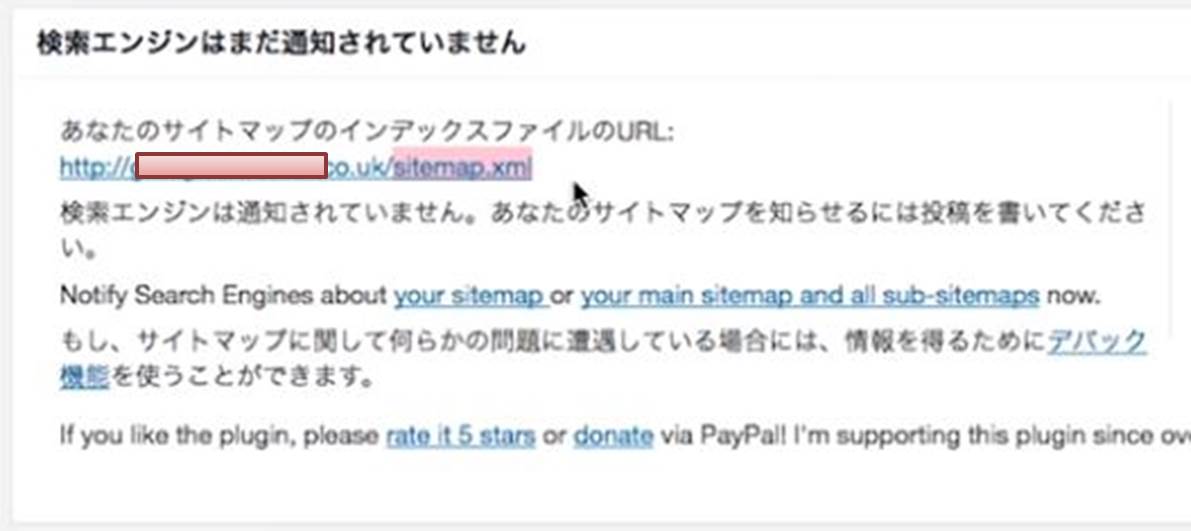
上図のサイトマップのインデックスファイルのURLから、sitemap.xmlをコピーします。
次にサーチコンソールに移動します。
サーチコンソールの左メニューの「クロール」から「サイトマップ」をクリックします。
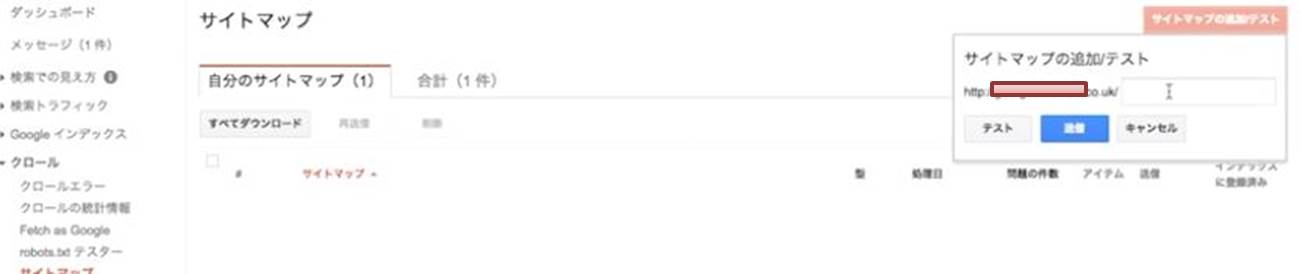
右側の「サイトマップの追加テスト」をクリックし、先程コピーしたsitemap.xmlを空欄に貼り付け、「確認」ボタンを押します。
これで、サーチコンソールへのサイトマップの送信作業が終了しました。
