Google XML Sitemapsとは?
簡単にいうと記事の作成・更新する度に自動でサイトマップを作成し、クローラーに知らせてくれる便利なプラグインのことです。
サイトマップとは?
サイトマップは、ホームページの目次のことです(サイトの構造という言葉で表現されたりしています)。
ホームページはクローラーが巡回することで認識され、検索エンジンに表示されます。
しかし、目次がなければ何がどこにあるかわからず、クロール漏れが起きることもあります。せっかく記事を書いたのにもったいないですよね。
それを防ぐためにも、サイトマップを作成し、クローラーに知らせることが重要なんです♪
では、Google XML Sitemapsのインストールをしていきましょう♪
Google XML Sitemapsのインストール
以下の順番に沿って、WordPressの管理画面よりGoogle XML Sitemapsをインストールして下さい。
WordPress管理画面>プラグイン>新規追加>「Google XML Sitemaps」を検索
※インストールができましたら、「Google XML Sitemaps」を有効化して下さいね。

Google XML Sitemapsの設定
Google XML Sitemapsは以下の場所に表示されます。
WordPress管理画面>設定>XML-Sitemap

では、設定をしていきましょう♪
step
1基本的な設定
上の2つの項目にチェックを入れると、記事の作成・修正したときに更新した事がGoogleとBingに通知され、インデックスも早くなる可能性がある。
「サイトマップのURLを仮想robots.txtファイルに追加」にチェックを入れると、サイトマップの場所が検索エンジンに正確に伝わる。
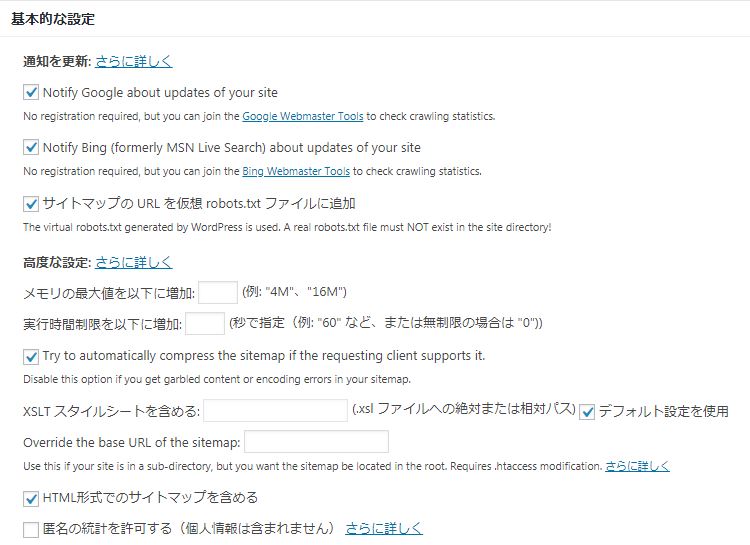
高度な設定以下は、上の図の通りにチェックを入れれば大丈夫です。
「Try to automatically compress the sitemap~」はサイトマップを圧縮する項目です。コンテンツ数が膨大になれば、圧縮されたファイルの方がブラウザ表示も早くなります。
「XSLT スタイルシートを含める」は「デフォルト設定を使用」にチェックしよう。XSLTはXML文書をHTMLやテキストなどの読みやすい文章に変換するための言語のことです。
step
2投稿の優先順位
サイト内における投稿・更新記事の重要度について優先順位をコメント数により決めることができる。ここは「優先順位を自動的に計算しない」を選択した方が良いだろう。
※「優先順位の設定」はStep 5で行います。
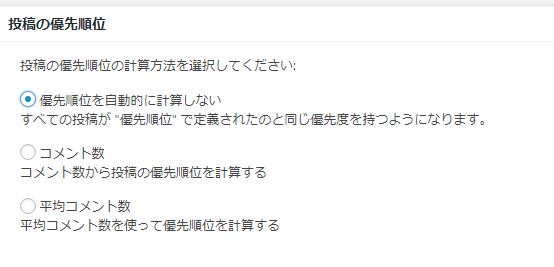
step
3Sitemapコンテンツ
サイトマップに入れたいページについて設定できます。検索エンジンがチェックされた項目のみクロールすることで、クロールの最適化が実現し、結果的にSEO対策につながります。
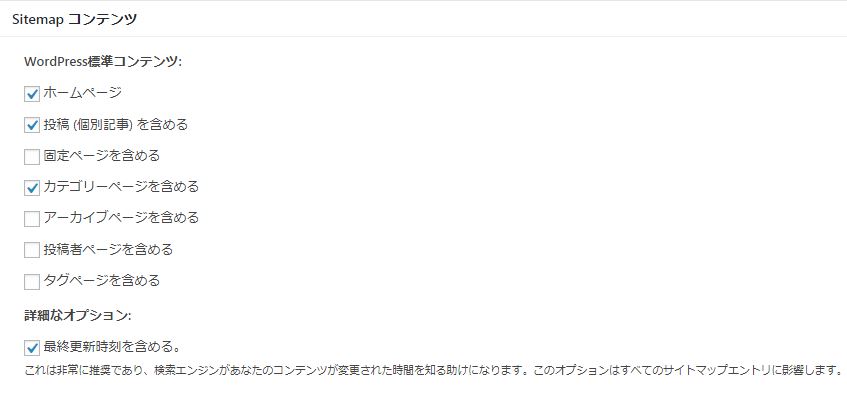
以下はデフォルトのままで問題ない。
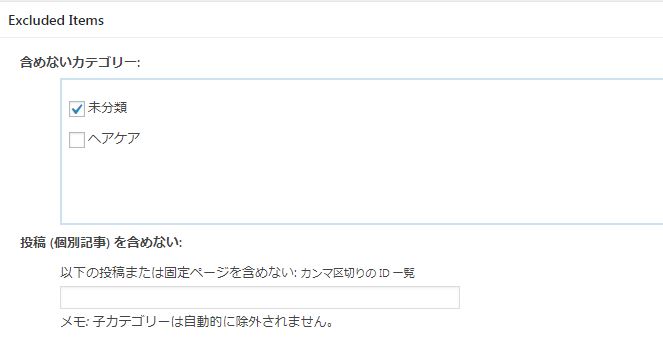
step
4
ここは、予想される自分のサイトの更新頻度について、検索エンジンに知らせることができます。以下の通りで問題ないと思います。
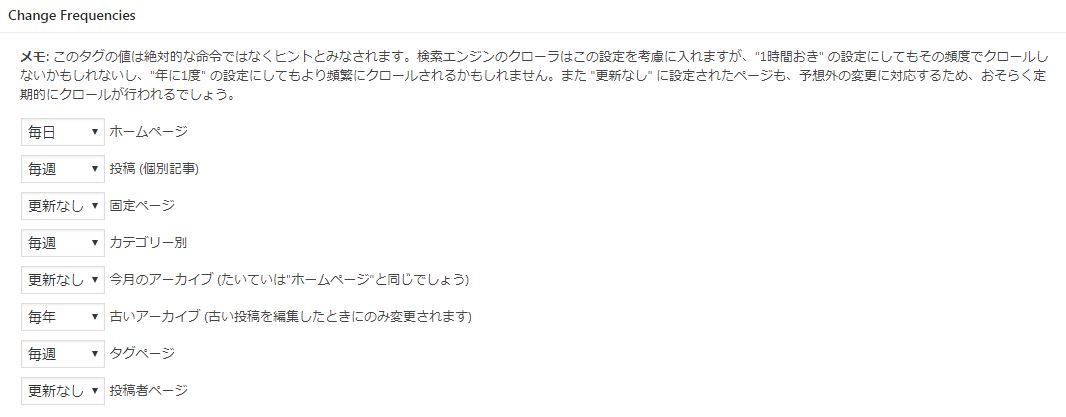
step
5優先順位の設定
「投稿の優先順位」で「優先順位を自動的に計算しない」にチェックを入れた場合に有効となり、任意で順位をつけることができます。
優先順位は、1.0(非常に重要)から0.0(重要でない)まで指定できる。
下図のように設定すれば問題ないだろう。
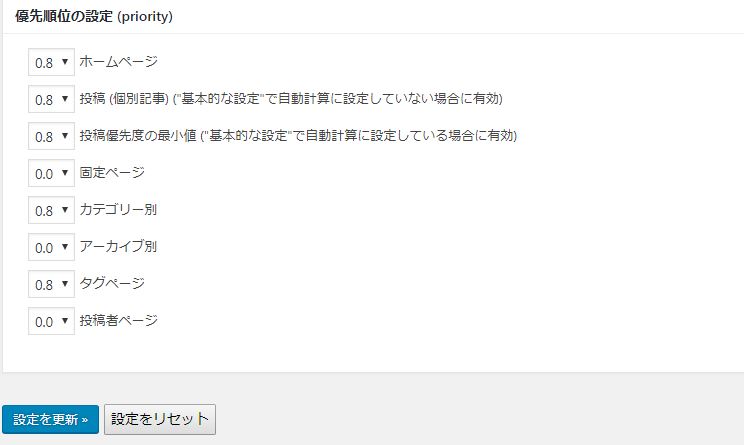
以上で、Google XML Sitemapsのインストール/設定は終了になります。
お疲れ様でした。
