
WordPress5.0への更新
WordPress5.0の更新について、多くの方が気にしているかと思います。
最も気になるところは「レイアウト」ではないでしょうか。私もレイアウトが崩れるんじゃないかと思い、今までWordPress5.0への更新をしてきませんでした。
しかし、SNSで「WordPress5.0に更新した」という方がいたので、私も重い腰を上げて更新しました。更新後、サイトのレイアウトが変わっていないかを確認したところ、レイアウトは何も変わっていませんでした。アドセンス広告の配置なども変化はありませんでした。
しかしながら、記事の投稿段階で非常に驚きました。「投稿の編集」画面が劇的に変わってる。。。そして数分にわたり操作してみましたが、新しい編集画面は使いにくいという印象でした。
新エディターと旧エディターの違い
WordPress5.0の新しいデザインのエディター名を「Gutenberg(グーテンベルグ)」と言います。Gutenbergの投稿画面のデザインはかなりシンプルになっています。下の画像を見て下さい。
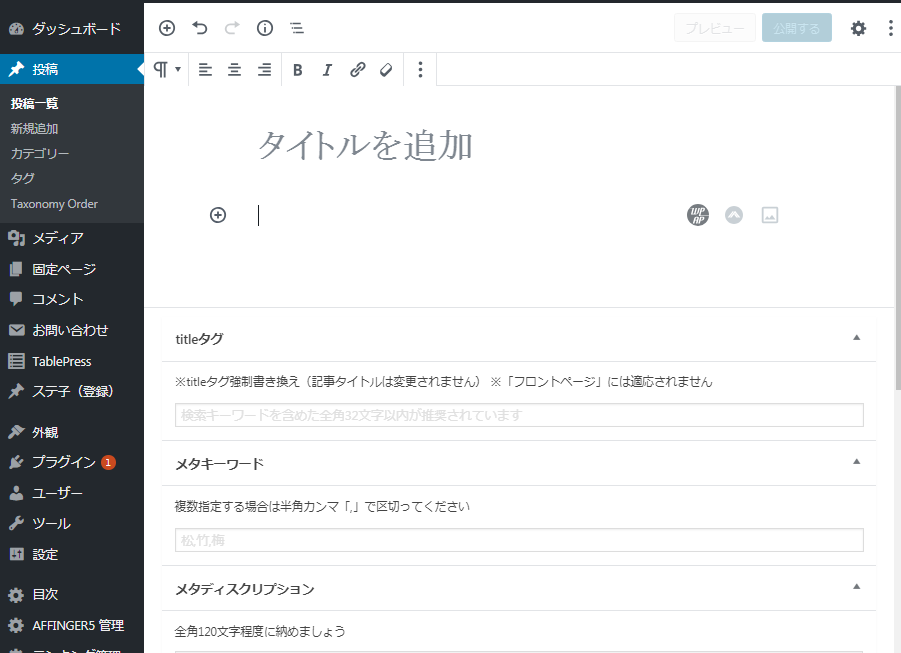
新エディターの画面自体はシンプルになり、悪くない印象でした。しかし、いざ記事を書こうとすると、「文章を編集する機能」がどこにあるかがわからない、「ブロック」に慣れないなど、いろいろなストレスが。。。
「文章を編集する機能」の場所について調べたり、「ブロック」に慣れるためには、それなりの時間がかかると思ったので、早々に「新エディターの習得」を捨てようと思いました。
そして、新エディターから旧エディターに戻すプラグインを見つけました。
旧エディターに戻すためのプラグイン「Classic Editor」
プラグイン「Classic Editor」は、WordPressの公式プラグインです。サポート期間は、2021年までです。
「Classic Editor」のインストールは、WordPressの管理画面より行うことができます。
インストール方法
プラグイン>新規追加>Classic Editor検索>Classic Editorインストール>有効化
Classic Editorを「有効化」後に、「投稿の編集」画面に行くと、以下の画面に。
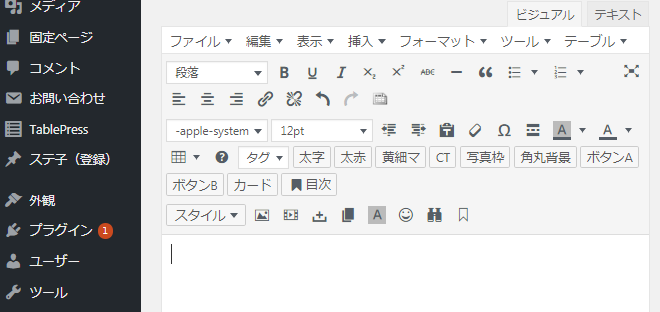
無事に旧エディターに戻っていました。
まとめ
WordPress5.0の更新で新エディター「Gunterberg」に。かなり使いにくい印象でしたが、プラグイン「Classic Editor」を入れることにより旧エディターに戻せました。
記事を編集する機能も慣れ親しんだ位置にあります。むしろ、デザイン的にはワードやエクセルでも慣れ親しんているから、ここは変えないで欲しいところです。
とは言え、新しいバージョンは出てしまった。「Classic Editor」のサポートも2021年までです。少なくともこの間に新エディター「Gunterberg」に慣れておく必要がありますね。
ここまで読んでいただきありがとうございました。
※記事内に広告が出て読みにくくなっているかもしれませんがご容赦いただければ幸いです。また、良記事を皆さんに提供できるよう努力いたしますので、応援していただけると嬉しいです。
