Googleアナリティクスとは
Googleが提供している無料のアクセス解析のことです♪
Googleアナリティクスにサイトを登録すると、サイトに訪れたユーザーの行動がデータ化され、確認できるようになります。
Googleアナリティクスでわかること
例えば
- サイト訪問者数
- アクセスしたユーザーの国/地域
- アクセスに用いたツール(スマホかPCか)
- 検索キーワード
などをデータ化してくれます。
もちろん、これらを確認し現状把握した上で、さらなる改善策を練るのに役立てることが最大の目的になりますので、是非、Googleアナリティクスに登録し、WordPressにも導入することをお勧めします☆
Googleアナリティクスの登録方法
step
1Googleアカウントを作る
Googleアナリティクスに登録するためには、Googleアカウントが必要になります。
G-mailを持っている方がほとんどだと思いますので、お持ちの方は新たに作る必要はありません。
持っていない方は下記のURLをクリックすると、下記の図のようなサイトに移動できますので、画面の案内に従ってアカウント作成をして下さい♪
https://accounts.google.com/signup/v2/webcreateaccount?flowName=GlifWebSignIn&flowEntry=SignUp
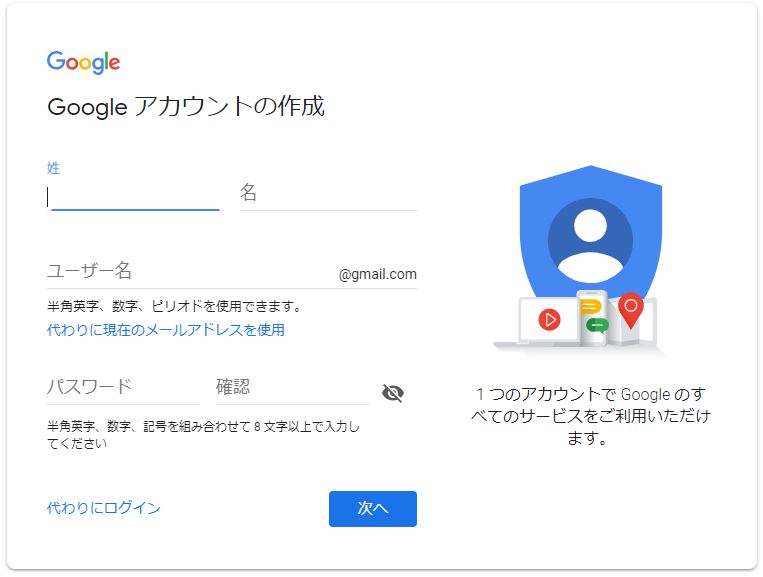
step
2Googleアナリティクスにサイトを登録する。
Googleアナリティクスのページに行き、取得したGoogleアカウントでログインします。
左メニューの下にある「管理」をクリックから、「+アカウント作成」をクリックします。
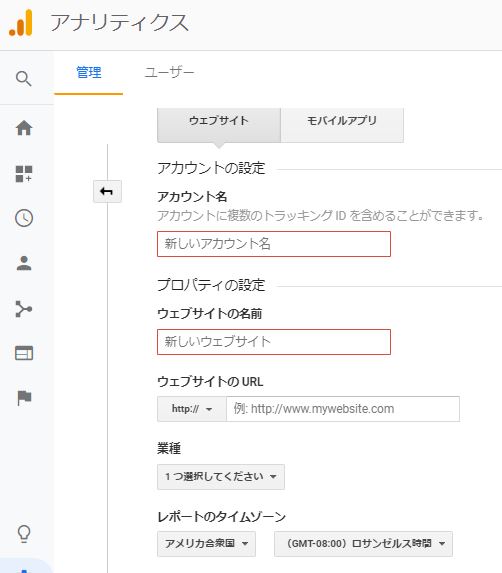
アカウント名は任意で、あとはウェブサイトの名前と、登録するサイトのURLを入力。
業種はサイトに1番近いものを選択し、レポートのタイムゾーンを日本に変更して下さい。
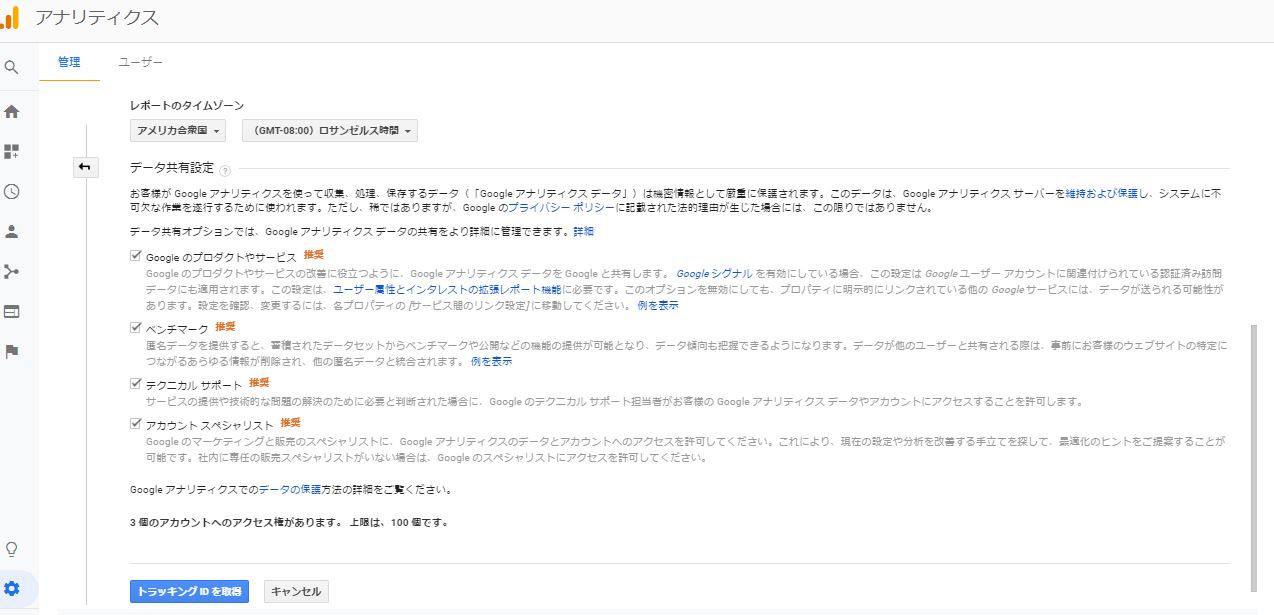
1番下部の「トラッキングIDを取得」をクリックします。
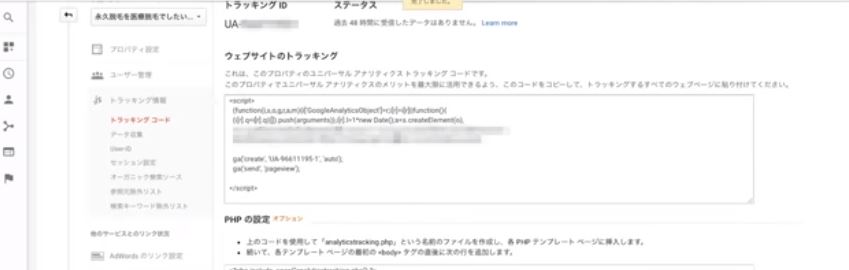
上記のようにトラッキングID「UA-※※※※※※」が出てきたら、Googleアナリティクスへのサイト登録は完了です。
次にWordPressへの導入ですね♪
WordPressとの連携方法
step
3Google Analytics Dashboard for WP
では、ワードプレスの管理画面からプラグイン「Google Analytics Dashboard for WP」をインストールし、有効化しましょう♪
このプラグインをWordPressに入れておくと、いちいちGoogleアナリティクスへ行かなくても、ワードプレスの「管理画面」→「ダッシュボード」に行けば、サイトに訪れたユーザーの情報を確認することができます。
例えば、下図のような感じです。
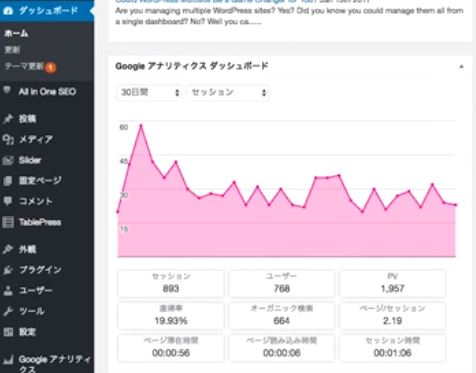
「Google Analytics Dashboard for WP」を有効化したら、管理画面の左メニューに「Googleアナリティクス」と表示されますので、「一般設定」に進みます。
注意ポイント
Googleアナリティクスにログインした状態で次からの作業を行って下さい☆
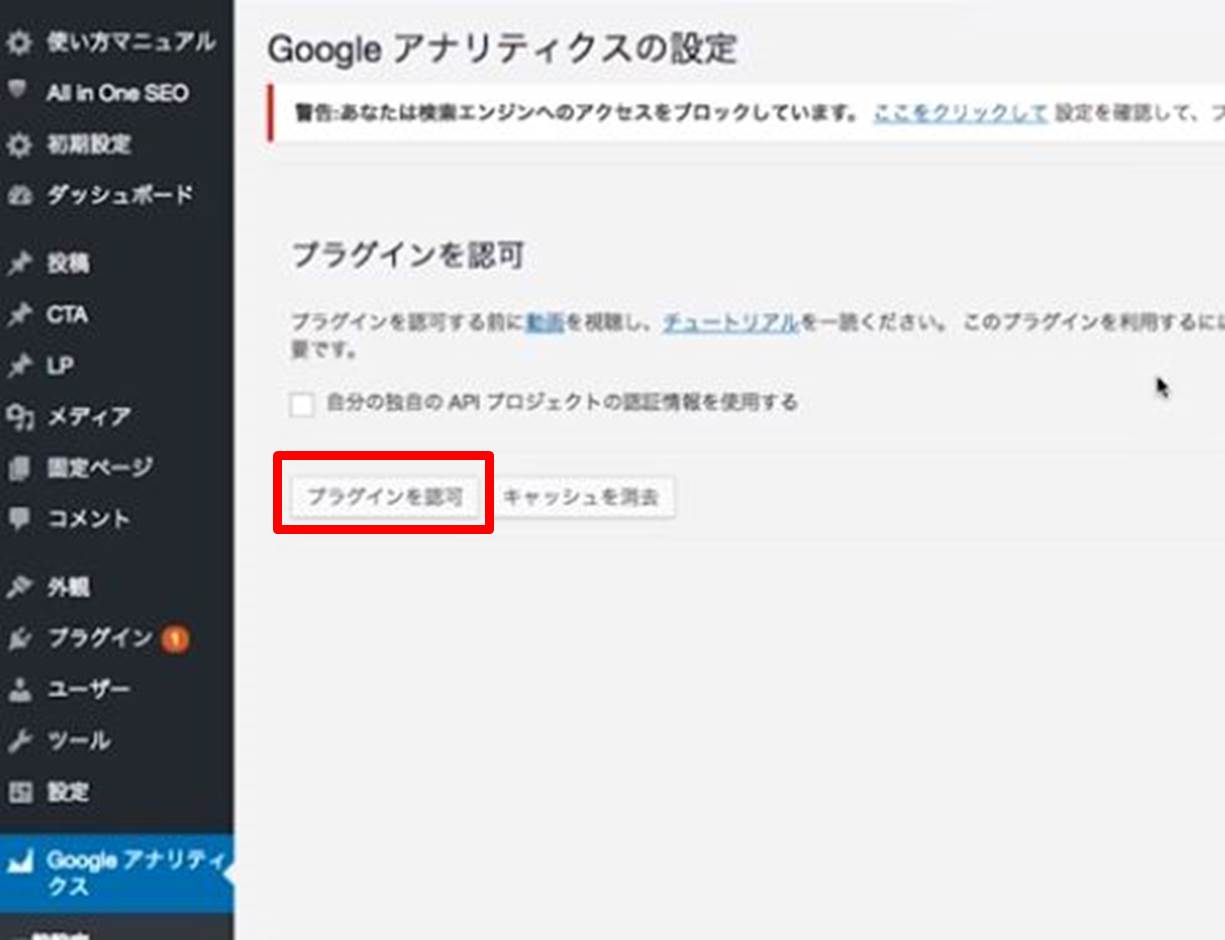
上の図の赤枠「プラグインを認可」をクリックします。
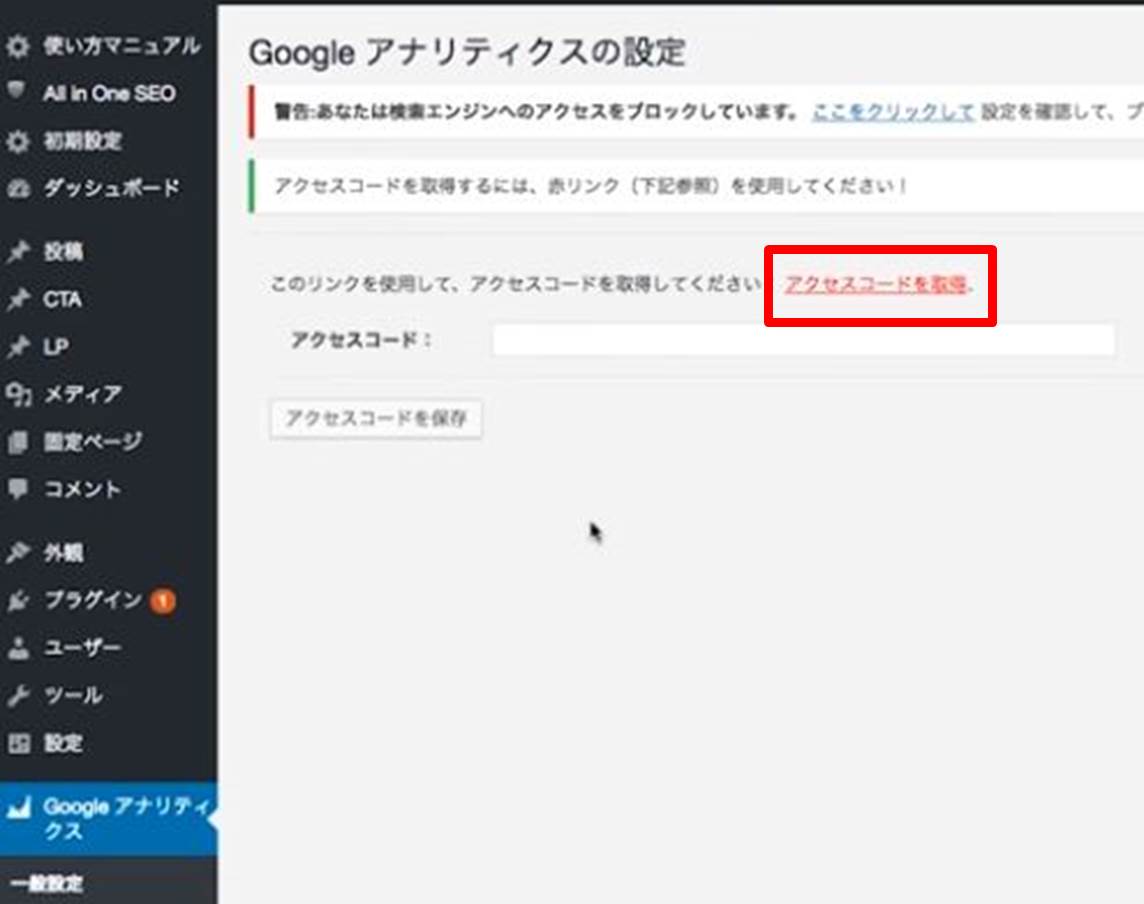
上の図の赤枠「アクセスコードを取得」をクリックします。
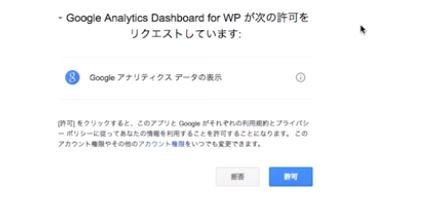
ここは、今ログインしているGoogleアナリティクスに紐づけしますかということを聞かれているので、「許可」をクリックします。

コードが出てきたら、コピーします。
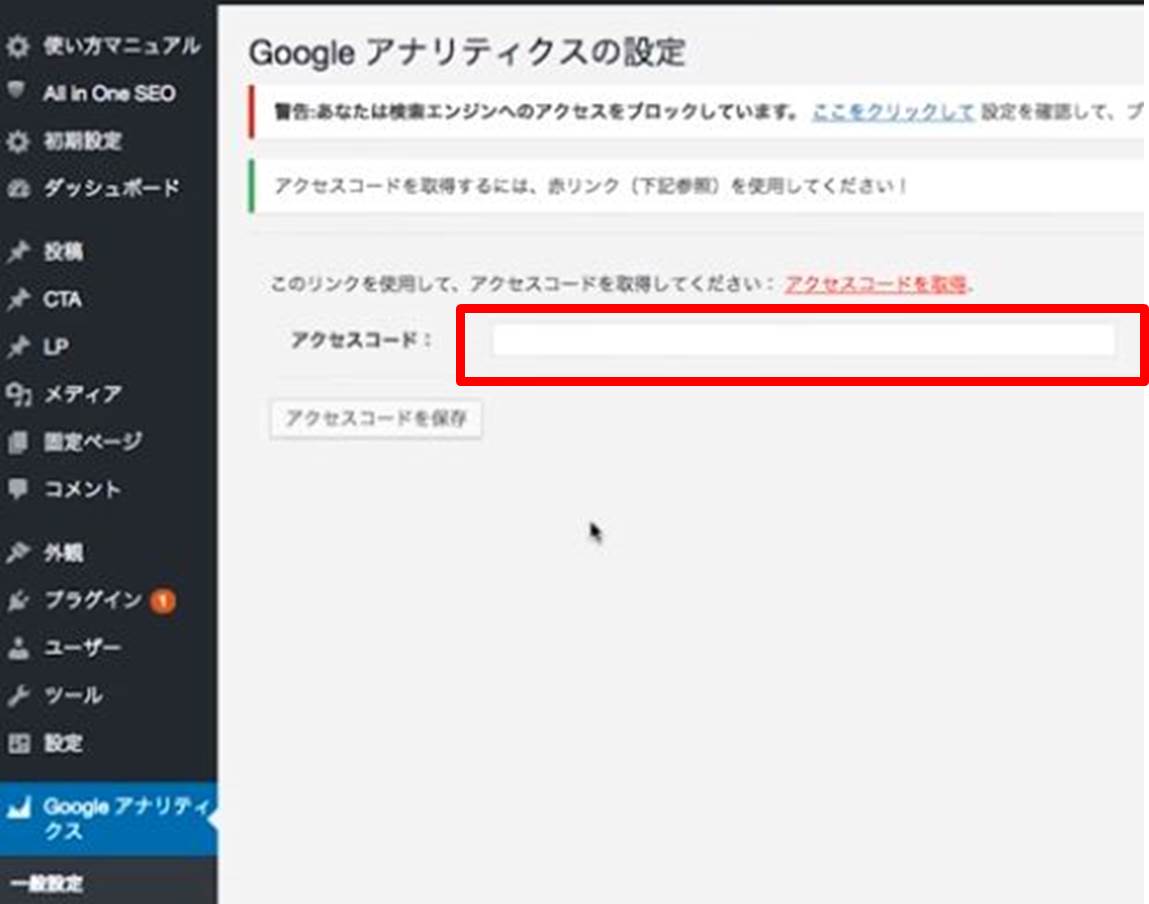
このコードを、WordPressの上の図の赤枠の箇所に貼り付けます。
「アクセスコードを保存」をクリックします。
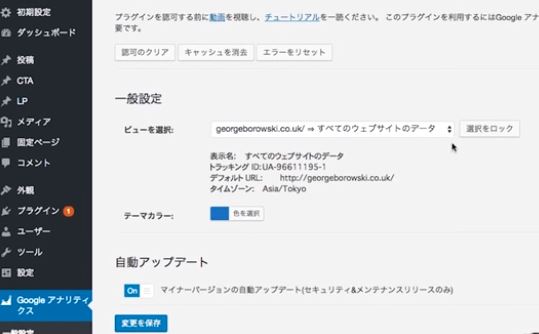
一般設定の下に「ビューを選択」がありますので、そこから自分のサイトURLを選択します。選択したら、1番右の「選択をロック」をクリックしてロックします。
「変更を保存」すれば、Googleアナリティクスへの紐づけは完了です。
メモ
All in One SEO PackでもGoogleアナリティクスへの紐付けはできますが、WordPressのダッシュボードで簡単にアクセス解析結果が確認できるので、私はプラグイン「Google Analytics Dashboard for WP」を使用しています。
